Open Finder on your Mac Click on the drive that contains your installed files Open the ‘Users’ folder and navigate to the folder with your username You will find the Dropbox folder in there.
- Choose if Dropbox badge appears each time you open a Microsoft Office file, to see it only when others are viewing a file, or to never see the badge. Open folders in. You can choose to open folders automatically in the Dropbox folder in Finder/File Explorer or the desktop app. Learn how to change that preference.
- Let me send you the steps on how to check here: Make sure your desktop app is open, then click the little Dropbox icon in your taskbar. (The row of icons at the top or bottom of your screen). (The row of icons at the top or bottom of your screen).
Desktop app system requirements
The Dropbox desktop app is available to Dropbox users on Windows and Mac computers.
What’s included in the Dropbox desktop experience?
When you download and install the Dropbox desktop app, three things are added to your computer:
- The Dropbox desktop app itself, where you can organize all your files and folders and coordinate with others
- Dropbox in your taskbar (Windows) or menu bar (Mac) for quick access to your files
How to start using the new Dropbox desktop experience
- If you or your team are already using the Dropbox desktop app, learn how to opt-in to the new desktop experience
- If you or your team don’t have the Dropbox desktop app installed yet, learn how to download and install the new desktop experience
Once you’ve installed the Dropbox desktop app, you can open it just like any other application on your computer—through the macOS Launchpad or Windows Start Menu.
Open the desktop app when starting your computer
To set the Dropbox desktop experience to open automatically when you start your computer:
- In the General tab, check Start Dropbox on system startup to open Dropbox in your taskbar (Windows) or menu bar (Mac) and sync files and folders in your Dropbox folder to your account online, whenever you start your computer.
- Check Open the desktop app when starting Dropbox to open the desktop app on startup as well.
Open folders in the desktop app
You can choose for folders to open automatically in the Dropbox folder in Finder/File Explorer or the desktop app. To change that preference:
- Click the dropdown next to Open folders in: and choose Finder/File Explorer or Dropbox desktop app.
Set the Dropbox desktop app as your team’s default file browser
You can choose whether your team’s default browser is their native file browser—Finder or Windows Explorer—or the Dropbox desktop app. To make the Dropbox desktop app their default browser:
- Sign in to dropbox.com using your admin credentials.
- Click Admin console.
- Click Settings.
- Click Dropbox desktop app under the Devices section.
- Click the dropdown menu next to Dropbox desktop app defaults and select Dropbox desktop app.
- Click Save.
Note: Changing this setting will not override any settings selected by team members on their own devices.
What’s the easiest way to open the app from my desktop?
For easy access to the Dropbox desktop app from your desktop, we recommend:
- For Mac, add the app to the Dock or create an alias (shortcut) and add it to your desktop
- For Windows, pin the app to your desktop or taskbar
Close the Dropbox desktop app and stop syncing
To close the desktop app, click the “x” icon in the corner of the desktop app. However, this will not quit Dropbox completely or stop your files from syncing to your Dropbox account. To quit completely:
- Click the Dropbox icon in your taskbar (Windows) or menu bar (Mac).
- Click your avatar (profile picture or initials).
- Click Quit Dropbox.
Note: If you use a Mac computer and you right-click the Dropbox icon in your dock and click Quit, this only closes the desktop app, but doesn’t quit Dropbox completely or stop your files from syncing to your Dropbox account.
FAQs about the new Dropbox desktop app
Will the new desktop app change how my files are synced?
No. The new Dropbox desktop app won’t change the way your files are synced to your computer in any way. You can continue using the Dropbox folder in Finder (Mac) or File Explorer (Windows) exactly as you did before. You can even change your preferences to continue to open the Dropbox folder by default instead of the new desktop app.
Dropbox Finder Integration Mojave
Does the new Dropbox desktop app require any additional computer resources?
Dropbox Sign In
No. The system requirements for the Dropbox desktop app have not changed. If you’d like to reduce memory and processor consumption, you can choose to open your folders automatically in the Dropbox folder instead of the desktop app.
Can I go back to using the Dropbox folder in Finder/File Explorer?
Yes. The new desktop app doesn’t change your Dropbox folder in Finder/File Explorer. You can keep using it exactly as you did before. You can also choose for your folders to open in the Dropbox folder instead of the desktop app.
Nowadays, a significant number of people use Dropbox as it is one of the best cloud storage services that enables people to manage and share files, pictures, videos and more. In simple words, Dropbox is an online backup and files hosting service which is used extensively to store and share photos.
Clone Files Checker follows Google Software Principles
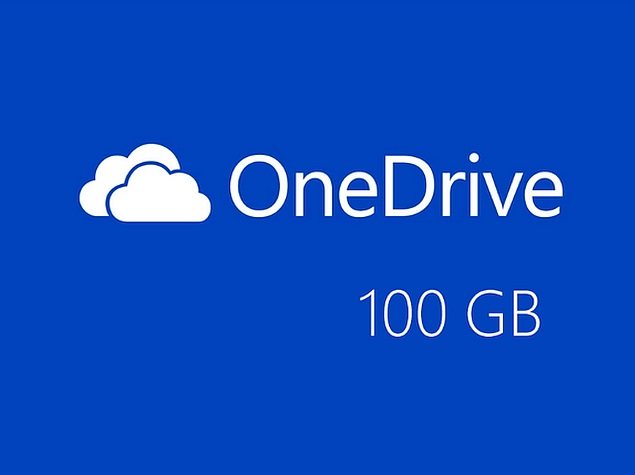
Dropbox can be used on many electronic devices such as a laptop, personal computers, mobiles, and tablets. Dropbox offers different type of accounts keeping in view the requirements of different kinds of users, like Plus and Professional for individuals, and Standard and Advanced for teams.
Dropbox easily syncs all the files from the devices that a user has logged into (from the same account) and makes those files accessible across all such devices. Sometimes in Dropbox, files get hidden due to a couple of reasons. These reasons are:
- The hidden folders appear because the user might have enabled the hidden option on their pc or laptop.
- The Dropbox folder might have been renamed on some device.
So let’s see what you can do to find out the hidden folders in Dropbox.
Hidden Folder Enabled
In case the hidden option is enabled, it creates some hidden files on your computer. These hidden files are named as .dropbox and they keep records of all the Dropbox received and shared folders.
Deleting these hidden files is of no use because sometimes when these hidden files are deleted by the user, the files they contain get duplicated. So deleting these files is not really a handy option and instead of deleting them, applying the right setting to unhide these files would surely be a better the thing to do.
In case the Dropbox folder gets renamed on the computer, it then creates a hidden folder named similar to the old folder on the operating system, these kinds of folders are known as symlink. A symlink is a file/ folder that directs users to another file on the computer. This folder acts like a secondary folder of Dropbox as these hidden files/ folders misdirect users to the new Dropbox folders. In order to avoid these issues, users can delete the symlink file.
To fix the setting on OSX or Windows, users have to follow these simple steps.
- OSX
Go to Utilities.
Double-click the Terminal app.
Write the following command in the Terminal app
defaults write com.apple.finder AppleShowAllFiles NO - Windows 7
Go to Start | Control Panel.
Click on Appearance and Personalization.
Select Folder Options.
Click the View tab.
Select the checkbox for Show hidden files, folders, and drives in Advanced settings.
Click OK. - Windows 8.1
Click File Explorer and then select Options in the View tab.
Click Change folder and search options.
Now click the View tab.
Select the checkbox for Show hidden files, folders, and drives.
Click OK. - Windows 10
Go to the taskbar and type in folder.
Select File Explorer Options.Click the View tab.
Enable the checkbox for the Show hidden files, folders, and drives option.Click OK.
Other than these two reasons, Dropbox already contains some hidden cache files located inside the .dropbox.cache folder which stores deleted files. These cache files help the user in recovering and restoring the deleted files from Dropbox. This feature is helpful but it is also problematic as due to it these hidden cache files take up a lot of space on the hard drive. So the better option to save the space and restoring the speed is to empty these hidden cache files. Here is how you can do so:
- Linux
Open Dropbox.
Go to the .dropbox.cache folder.
Select it and press Delete. - Windows
Go to C:/Users/%username%/AppData/Roaming.
Select Dropbox.
The .dropbox.cache file will appear which can easily be emptied.
