Microsoft Azure Storage Explorer is a standalone app that makes it easy to work with Azure Storage data on Windows, macOS, and Linux. The app can connect to storage accounts hosted on Azure, national clouds, and Azure Stack. This guide summarizes solutions for issues that are commonly seen in Storage Explorer. Azure RBAC permissions issues. The client (Storage Explorer) itself is NOT case sensitive, and it will refuse to add a second connection with the same name regardless the casing of the connection name. The add connection wizard will refuse with a red message 'The Microsoft Azure storage account has already been attached'.
Azure File storage is a service that offers file shares in the cloud using the standard Server Message Block (SMB) Protocol. Both SMB 2.1 and SMB 3.0 are supported. With Azure File storage, you can migrate legacy applications that rely on file shares to Azure quickly and without costly rewrites. You can use File storage to expose data publicly to the world, or to store application data privately. In this article, you'll learn how to use Storage Explorer to work with file shares and files.
Prerequisites
To complete the steps in this article, you'll need the following:
Create a File Share
All files must reside in a file share, which is simply a logical grouping of files. An account can contain an unlimited number of file shares, and each share can store an unlimited number of files.
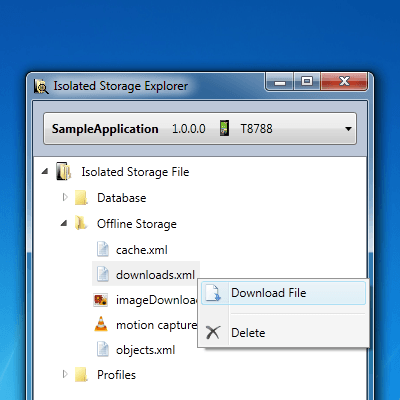
The following steps illustrate how to create a file share within Storage Explorer.
Open Storage Explorer.
In the left pane, expand the storage account within which you wish to create the File Share
Right-click File Shares, and - from the context menu - select Create File Share.
A text box will appear below the File Shares folder. Enter the name for your file share. See the Share naming rules section for a list of rules and restrictions on naming file shares.
Press Enter when done to create the file share, or Esc to cancel. Once the file share has been successfully created, it will be displayed under the File Shares folder for the selected storage account.
View a file share's contents
File shares contain files and folders (that can also contain files).
The following steps illustrate how to view the contents of a file share within Storage Explorer:+
Open Storage Explorer.
In the left pane, expand the storage account containing the file share you wish to view.
Expand the storage account's File Shares.
Right-click the file share you wish to view, and - from the context menu - select Open. You can also double-click the file share you wish to view.
The main pane will display the file share's contents.
Delete a file share
File shares can be easily created and deleted as needed. (To see how to delete individual files, refer to the section, Managing files in a file share.)
The following steps illustrate how to delete a file share within Storage Explorer:
Open Storage Explorer.
In the left pane, expand the storage account containing the file share you wish to view.
Expand the storage account's File Shares.
Right-click the file share you wish to delete, and - from the context menu - select Delete. You can also press Delete to delete the currently selected file share.
Select Yes to the confirmation dialog.
Copy a file share
Storage Explorer enables you to copy a file share to the clipboard, and then paste that file share into another storage account. (To see how to copy individual files, refer to the section, Managing files in a file share.)
The following steps illustrate how to copy a file share from one storage account to another.
Open Storage Explorer.
In the left pane, expand the storage account containing the file share you wish to copy.
Expand the storage account's File Shares.
Right-click the file share you wish to copy, and - from the context menu - select Copy File Share.
Right-click the desired 'target' storage account into which you want to paste the file share, and - from the context menu - select Paste File Share.
Get the SAS for a file share

A shared access signature (SAS) provides delegated access to resources in your storage account. This means that you can grant a client limited permissions to objects in your storage account for a specified period of time and with a specified set of permissions, without having to share your account access keys.
The following steps illustrate how to create a SAS for a file share:+
Open Storage Explorer.
In the left pane, expand the storage account containing the file share for which you wish to get a SAS.
Expand the storage account's File Shares.
Right-click the desired file share, and - from the context menu - select Get Shared Access Signature.
In the Shared Access Signature dialog, specify the policy, start and expiration dates, time zone, and access levels you want for the resource.
When you're finished specifying the SAS options, select Create.
A second Shared Access Signature dialog will then display that lists the file share along with the URL and QueryStrings you can use to access the storage resource. Select Copy next to the URL you wish to copy to the clipboard.
When done, select Close.
Manage Access Policies for a file share
The following steps illustrate how to manage (add and remove) access policies for a file share:+ . The Access Policies is used for creating SAS URLs through which people can use to access the Storage File resource during a defined period of time.
Open Storage Explorer.
In the left pane, expand the storage account containing the file share whose access policies you wish to manage.
Expand the storage account's File Shares.
Select the desired file share, and - from the context menu - select Manage Access Policies.
The Access Policies dialog will list any access policies already created for the selected file share.
Follow these steps depending on the access policy management task:
Add a new access policy - Select Add. Once generated, the Access Policies dialog will display the newly added access policy (with default settings).
Edit an access policy - Make any desired edits, and select Save.
Remove an access policy - Select Remove next to the access policy you wish to remove.
Create a new SAS URL using the Access Policy you created earlier:
Managing files in a file share
Once you've created a file share, you can upload a file to that file share, download a file to your local computer, open a file on your local computer, and much more.
The following steps illustrate how to manage the files (and folders) within a file share.
Open Storage Explorer.
In the left pane, expand the storage account containing the file share you wish to manage.
Expand the storage account's File Shares.
Double-click the file share you wish to view.
The main pane will display the file share's contents.
The main pane will display the file share's contents.
Follow these steps depending on the task you wish to perform:
Upload files to a file share
a. On the main pane's toolbar, select Upload, and then Upload Files from the drop-down menu.
b. In the Upload files dialog, select the ellipsis (…) button on the right side of the Files text box to select the file(s) you wish to upload.
c. Select Upload.
Upload a folder to a file share
a. On the main pane's toolbar, select Upload, and then Upload Folder from the drop-down menu.
b. In the Upload folder dialog, select the ellipsis (…) button on the right side of the Folder text box to select the folder whose contents you wish to upload.
c. Optionally, specify a target folder into which the selected folder's contents will be uploaded. If the target folder doesn’t exist, it will be created.
d. Select Upload.
Download a file to your local computer
a. Select the file you wish to download.
b. On the main pane's toolbar, select Download.
c. In the Specify where to save the downloaded file dialog, specify the location where you want the file downloaded, and the name you wish to give it.
d. Select Save.
Open a file on your local computer
a. Select the file you wish to open.
b. On the main pane's toolbar, select Open.
c. The file will be downloaded and opened using the application associated with the file's underlying file type.
Copy a file to the clipboard
a. Select the file you wish to copy.
b. On the main pane's toolbar, select Copy.
c. In the left pane, navigate to another file share, and double-click it to view it in the main pane.
d. On the main pane's toolbar, select Paste to create a copy of the file.
Delete a file
a. Select the file you wish to delete.
b. On the main pane's toolbar, select Delete.
c. Select Yes to the confirmation dialog.
Next steps
View the latest Storage Explorer release notes and videos.
Learn how to create applications using Azure blobs, tables, queues, and files.
Windows and Windows Server operating systems of Microsoft come with a great variety of data protection possibilities among which is a proprietary software-based RAID technology called Storage Spaces. Similar to RAID, the feature is used to preserve the data in case of failure of a single member disk, or even two disks, depending on the configuration. Yet, unfortunately, data loss problems users of these systems face are not always related to drive issues: software crashes, incorrect pool configurations, damaged metadata, unintentional formatting/deletion etc. result in the need to extract or restore files from a certain virtual Storage Space or even the whole Storage Pool.
Hint: All the basic concepts related to RAID are explained in the peculiarities of data organization on RAID.
To get the lost information back, one may use UFS Explorer RAID Recovery and the following guide, which will be of great assistance in rescuing data from faulty Storage Spaces.
Ms Storage Explorer Download
- Connect the components of your Microsoft Storage Spaces to the computer.
Attach all the available member drives to the PC. The maximum number of missing disks is determined by the type of Storage Spaces: simple spaces require all the drives to be present, two-way mirror spaces and parity spaces can compensate for the lack of a single drive while three-way mirror spaces are able to withstand the concurrent failure of two drives. If more disks than allowed by the storage configuration are absent, the files may turn out to be damaged or inaccessible due to the lack of redundancy information.
Hint: You can plug the drives into the motherboard of your PC or сonnect the disks externally using a USB to SATA/IDE adapter.
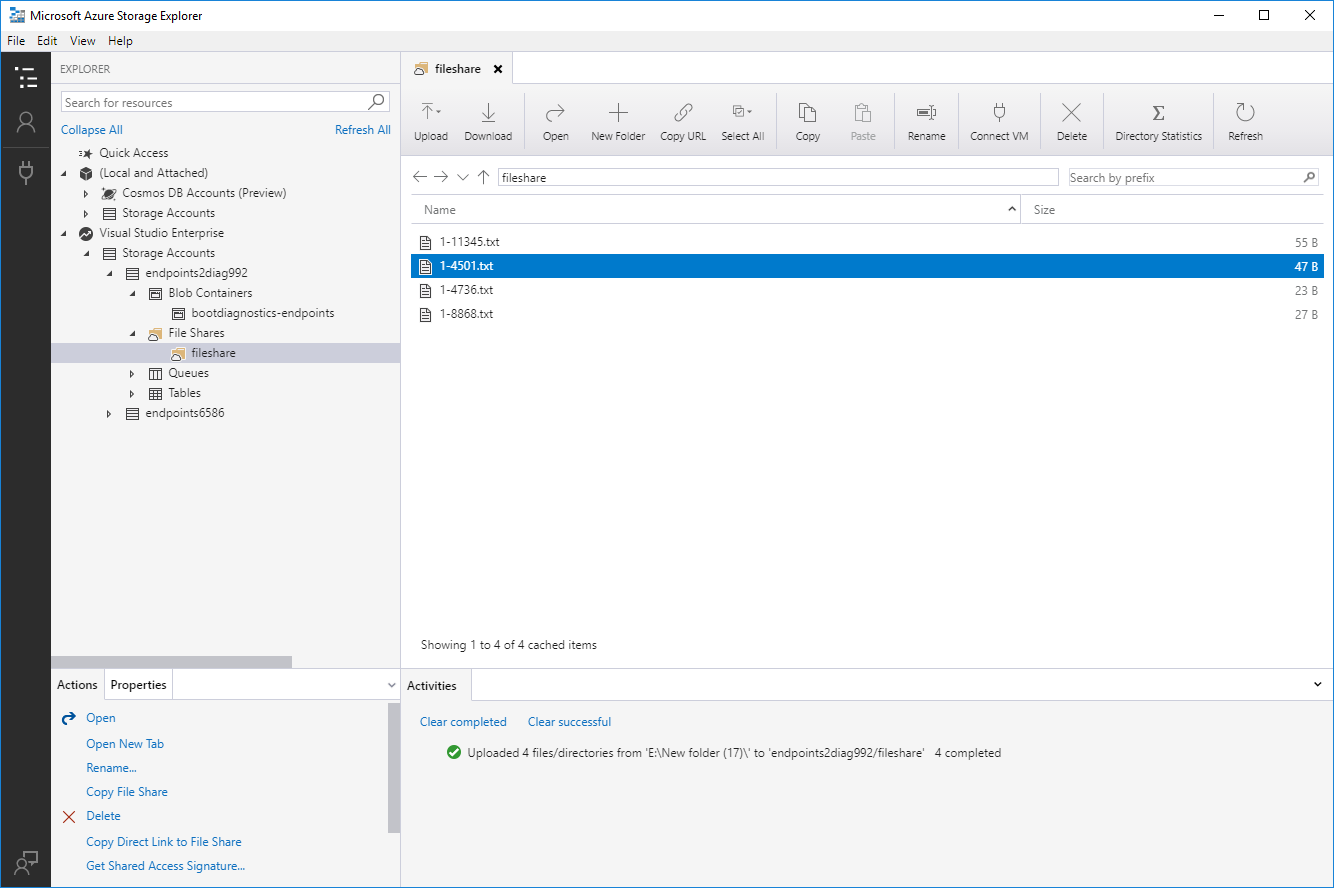
- Install UFS Explorer RAID Recovery and launch the software.
Run the application with elevated privileges and if necessary, adjust its settings. All the connected storages will appear in the left pane of the main screen with their logical volumes located below them.
Hint: If you have any difficulties with the installation of the utility, please refer to the installation manual for UFS Explorer RAID Recovery.
- Choose the needed Storage Spaces volume, automatically assembled by the application.
The program automatically reconstructs the storage by assembling the available constituents, you will just have to explore the list and find the necessary MSSS::Virtual Disk. As a rule, it will contain an MS Reserved partition and an NTFS or ReFS partition.
- Open its file system to check the integrity of data.
Storage Explorer Install
Select an NTFS/ReFS partition mounted on the storage and check its content. You may try opening images or text files: if they are good, their preview will appear in the embedded viewer.
- Scan the storage to find the missing files (folders).
To recover deleted or lost files you will need to run a storage scan. For this choose the corresponding instrument from the toolbar, disable all file systems except NTFS/ReFS and click “Start scan”.
Windows Azure Storage Explorer Download
- Choose the recovered items you need and copy them to a safe storage location.
After the process is completed, you can look into the content of the reconstructed file system and find the wanted folders and files. After that, press “Define selection”, check them off and press “Save selection”. In the opened window provide any valid destination folder which should not be located on one of the source drives.
The overall procedure is also shown in the following video:
Last update: October 05, 2020
