Microsoft Teams redirection is an efficient method for saving VDI/SBC resources. This however only works for the desktop based (a.k.a. Fat-client) Microsoft Teams 1.2.00.31357 in combination with the Citrix Workspace client on the local user desktop. In terms of the Teams Web App on VDI, you can expect it to support audio, video, and desktop sharing using WebRTC for multimedia (so that means no browser plugins required!). Citrix has stated they also intend on supporting BCR (Browser Content Redirection). This will allow you to redirect an entire website to the endpoint for local rendering.
Nowadays security and compliance are at the forefront of many companies concerns. For organizations with these issues they typically look to virtualize some of their environment. To cater to those needs, Microsoft has recently made VDI available for Microsoft Teams. In this article I will be discussing some of the key features, limitations, and offerings for this up and coming solution for Microsoft Teams if your organization chooses to go this route. One important thing to consider that as of the time of this writing Teams has not been optimized to access or use the audio or video devices on the user’s local devices (without additional software).
- Microsoft Teams The standard installation, that the user can perform through the Office365 portal, is a user-based installation. In a Citrix environment, this is only recommended for desktop operating systems (pooled or personal desktop).
- Microsoft Teams Leading Deployment Practises for Teams in Citrix VDI 1. Migrate Teams on VDI with chat and collaboration to Citrix with calling and meetings – 2.
- The initial release of Microsoft Teams VDI support only supported a single incoming video stream for the active speaker. This is the default view: However, now available in public preview is seeing the video of four attendees in a 2×2 grid. This is a great improvement for user experience on VDI clients.
Microsoft Teams Optimization Citrix
Note: Working in a VDI environment will usually have challenges related to multimedia scenarios such as calling, video calling, screen sharing, app sharing, co-authoring, and more.
Your organization can choose to run Teams fully in VDI (using either the Web App or Desktop Client) but it is recommended that the following policies be turned off, so users don’t have a poor experience in a virtualized environment.
- Policies recommended to be disabled:
- Calling – Controls whether the Calling app is available in the left rail on the Teams client or not. Also control whether users see Calling and Video Call options in private chat.
- It is recommended to set this to FALSE to remove the Calling app from the left rail and to remove Calling and Video Call options in private chat.
- Meetings – The CsTeamsMeetingPolicy cmdlets enable administrators to control the type of meetings that users can create or the features that they can access while in a meeting. It also helps determine how meetings deal with anonymous or external users.
- For the specific policy names and recommended values, please check out the list here.
- Calling – Controls whether the Calling app is available in the left rail on the Teams client or not. Also control whether users see Calling and Video Call options in private chat.
Known Limitations
Other than the audio and video limitations that we mentioned earlier, there are some additional limitations your organization may face:
- Joining meetings created by others. Even though the above policies restrict users from creating meetings, they will still be able to join meetings sent out by other users. Within these meetings, their ability to share video, use WhiteBoard and other features will depend on whether the admin disabled them or not.
- Issues related to cached content. If the virtual environment that Teams is running in is not persisted (data is cleaned up at the end of each user session), users might notice performance degradation due to the client having to re-download all content again, regardless of whether the given user accessed the same content in a previous session. This performance impact can be mitigated by using roaming cache solutions, such as those provided by FSLogix.

The Essential Guide to Microsoft Teams End-User Engagement
We take you through 10 best practices, considerations, and suggestions that can enrich your Microsoft Teams deployment and ensure both end-user adoption and engagement.
Microsoft Teams On Citrix Vdi App
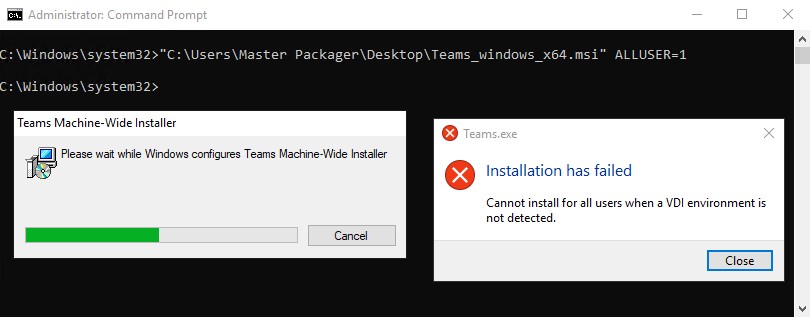
Once Teams has been optimized for use within Virtual Desktop environments, admins can revert these policies and allow users to use Teams as they normally would.
Similar to the HDX RealTime Optimization Pack offered for Skype for Business Server 2015, Citrix is currently working on a similar plugin for Teams desktop app. As Citrix mentions, this virtualization plugin will be very similar to the one offered for Skype for Business Server 2015. The currently layout for the Citirix HDX RealTime Optimization pack is as follows:
Teams Vdi Download
- A VDA-side HDX component will interface with the Teams hosted app and receive commands,
- Then it will open a control virtual channel to a Citrix Workspace app-side media engine and let the multimedia be rendered locally by the endpoint
- Reverse seamless will snap-in the local Citrix Workspace App window back into the hosted Teams app
- Authentication and signalling will happen natively on the Teams-hosted app, just like the other Teams services (e.g. chat or collaboration). They will not be affected by the audio/video redirection.
- As always, client-fetch/client-render and server-fetch/client-render (in case your endpoints don’t have internet access, thanks to a media relay virtual channel) are going to be available. And of course, there will be support for HID Devices and any endpoint (Windows, Mac and Linux).
In terms of the Teams Web App on VDI, you can expect it to support audio, video, and desktop sharing using WebRTC for multimedia (so that means no browser plugins required!). Citrix has stated they also intend on supporting BCR (Browser Content Redirection). This will allow you to redirect an entire website to the endpoint for local rendering. This feature is intended to be released sometime this quarter (Q3 2018) for XenApp and XenDesktop by enhancing BCR to support WebRTC redirection. For the full blog post on this check it out here. I hope you have found this quick overview of what Microsoft VDI brings to the table useful. Stay tuned, as I have more exciting news on Teams and Skype for Business coming out shortly!
The initial release of Microsoft Teams VDI support only supported a single incoming video stream for the active speaker. This is the default view:
However, now available in public preview is seeing the video of four attendees in a 2×2 grid. This is a great improvement for user experience on VDI clients.
Steps to enable the 2×2 grid view VDI public preview:
1. Ensure you are using Citrix or VMware optimised VDI https://aka.ms/teamsonvdi. To check this in Teams, select your profile picture > About > Version. You’ll see a banner which shows the client version plus a message about the VDI platform the client is running on in the form “[VDI Platform] Media Optimized.” For example, “Citrix HDX Media Optimized” or “VMWare Media Optimized”
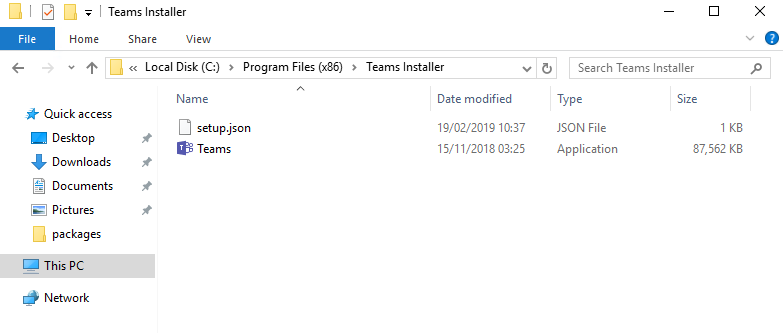
2. Ensure you have the latest VDI client and Teams MSI version installed
3. Enrol selected users in the preview program (https://aka.ms/TeamsPublicPreviewAdmin) and have them enable preview on their clients. Profile picture > About > Public Preview.
Switch to public preview
Now you will see 2×2 grid view in VDI experience
More details on the tech community here: Now in public preview: Teams on VDI 2×2 Gallery View – Microsoft Tech Community
Microsoft Teams Public Preview
The Microsoft Teams Preview program provides early access to unreleased features in Teams. Previews allow you to explore and test upcoming features. It is not the same as TAP, there is no need to sign up or be approved, and you can enable it for just select users.
Find out more at https://aka.ms/TeamsPublicPreviewAdmin
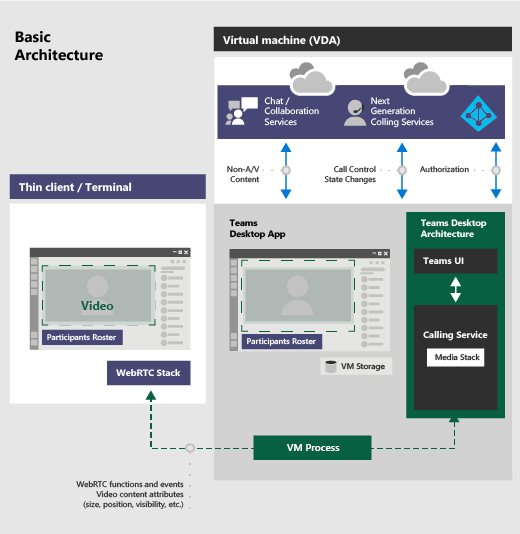
Other features currently in the preview program alongside Teams Meetings 2×2 Gallery View in Citrix and VMWare VDI
- Windows Native Notifications are now Supported on Teams: Users can now select their preferred means of notification delivery, either through Teams built-in banners or the Windows native banners.
- Meeting Reactions: Meeting reactions are a new way to interact in meetings. Participants can send reactions which are shown as a stream on content that is being shared, and on the individual who sent the reaction if they’re displayed on the meeting stage.
- Together Mode and Large Gallery for Web Meetings Large Gallery enables you to see the videos of up to 49 other people at once. This option is available when at least ten people have their cameras turned on. Together mode lets you feel like you’re in the same shared space with everyone in the meeting. Together mode is available when there are at least five people in the meeting.
- Call Merge Call Merge allows users to merge a new call they place, or a new incoming call, into their 1-1 or group call. This applies to Teams VOIP calls and PSTN calls.
You can find out what is in the current preview program release here: Release Notes Current Channel (Preview) – Office release notes | Microsoft Docs
