A proper explanation on how to use Handbrake Rip DVD for both Windows and Mac devices is explained above. Hence, Handbrake is the most loved tool because of some features like handbrake presets, handbrake Blu-ray conversion, add subtitles in handbrake and handbrake DVD conversion. This tool acts as a life savior for Android Portable users. Note: The process for ripping a DVD on Windows and Mac is virtually the same. Here I will take the Windows process for example to show you how to decrypt and rip DVDs using Handbrake. Open Your DVD in Handbrake. Insert the DVD into the DVD drive on your computer. Open Handbrake and choose your DVD drive from the sidebar that appears. Handbrake for Mac: Convert Video and DVD for Free on Mac. Jul 29,2015 10:17 am / Posted by Brian Fisher to DVD, Mac, Free. If you want to use Handbrake on Mac OS X to convert video or DVDs, you'll fail. That's because the current version of Handbrake, say, v0.9.5, is not compatible with Mac OS X 10.9 Mavericks and 10.8 Mountain Lion.
HandBrake is one open-source program for you to make ripping a film from a DVD and convert video. It has Mac version, so that it is convenient for you to rip movies or TV shows from DVD discs and rip them on MacBook Pro/Air, Mac Pro, iMac, etc. Newest version HandBrake 1.0 all come with new Apple TV preset and updated iPad preset, so you can easily convert DVDs specifically and watch the rip video on your Mac computer or other devices like iPhone/iPad/iPod, Apple TV, etc. This article introduces you with HandBrake for Mac in detail.
How to use HandBrake for Mac
1Download HandBrake for Mac
Download the free program HandBrake for Mac (in this page you can select different version of your computer, like Download HandBrake for Mac. Check to see if your Mac has the system requirements; click on the Apple icon in the top left corner and About this Mac. HandBrake is compatible with OS X 10.6 Snow Leopard/10.7 Lion/10.8 Mountain Lion/10.9 Mavericks/10.10 Yosemite/10.11 El Capitan, 10.12 macOS Sierra and 10.13 macOS High Sierra. Then install HandBrake.
2 Change the HandBrake source, destination and output settings
➤ Right click the 'Source' button and you are able to import your DVD or video file. And you can check the source information from HandBrake for Mac version Source section.
➤ Click the 'Browse' button from the 'Destination' section to set the output folder.
➤ HandBrake provides you with four output format for you to choose from, MP4, MKV, AVI and OGM. For out[it setting section, you can choose 'Large File Size', 'Web optimized' and 'iPod 5G support'.
3HandBrake video settings for Mac version
You can personalize the video settings from HandBrake for Mac. From Encoder, you can choose an encoder you like, H264 or MP4. From the Framerate (FPS), you can choose your preferred frame rate. From Quality settings, you can set the target size, average bitreate and adjust the constant quality.
Handbrake Rip Protected Dvd Mac
4HandBrake Mac picture settings
Click on the button of 'Picture Settings' button from HandBrake for Mac, and you can let HandBrake for Mac to meet your the picture need of the DVD file or video. Here you can set video resolution and crop video. The highest output video resolution from the HandBrake Mac version is up to the original video resolution and optimized output video for player such as QuickTime, PS3, iPhone, iPad, iPod, Apple TV, PS3, Xbosx 360, etc.
5Use HandBrake for Mac to convert DVD/video
Click on the 'Start' button to finally use HandBrake for Mac to rip DVD or convert video file. The encoding and converting time may be a little time-consuming, which depends on the speed of your Mac computer and the duration of the video file.
Best HandBrake for Mac alternative - Mac Video Converter Ultimate
Video Converter Ultimate- Video Converter Ultimate is the most professional and multi-functional video downloading program.
- Download online video or audio in any format with easy clicks.
- Convert video/audio to any popular video formats.
- Simple and easy to use with advanced video/audio editing functions.
How to use Mac Converter Ultimate

Download and install Mac Converter Ultimate on your Mac. Insert your homemade DVD and click the 'Load Disc' button and the disc will be loaded to the program automatically. If it's DVD folder or IFO files, choose Load DVD Folder or Load IFO Files.
You can use this great HandBrake for Mac alternative to edit DVD files before ripping DVD to video.
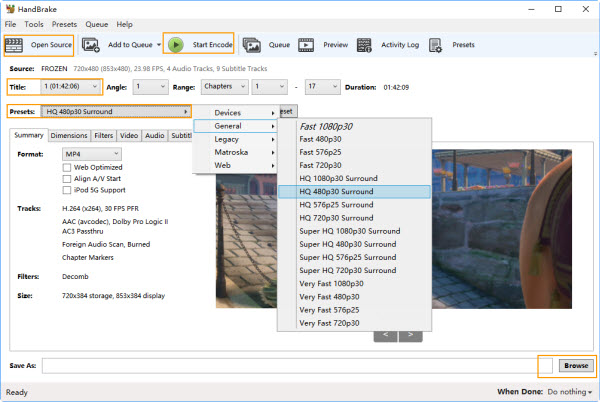
Click the drop-down list of Profile, and choose the preferred output video format. Click the 'Browser' button to change the destination. And finally click the 'Convert' button to rip DVD to video with this HandBrake for Mac alternative.
Mac Video Converter ultimate can be a best alternative to HandBrake for Mac definitely. You can free download this replacement to HandBrake for Mac and learn more about it.
What do you think of this post?
Excellent
Rating: 4.8 / 5 (based on 125 votes)
June 27, 2018 10:20 / Updated by Jenny Ryan to BD/DVD
- Best DVD Player to Play DVD on Windows/Mac
Want to find a DVD Player to play a DVD on Windows or Mac computer? You can read this article which lists best DVD players.
- Burn DVD and Convert DVD to Any Video
This article introduces to you the best DVD Converter enables you to burn DVD or Convert DVD to any video formats.
- Does PS4 Play DVDs and How to Play DVDs on PS4
Download netflix onto macbook. Does PS4 play DVDs? PS4 supports DVD playback. If you find the PlayStation4 cannot play DVDs. Read this article.
How To Use Handbrake To Rip Dvd
As a popular open-source video transcoder, HandBrake usually works great with the DVD ripping. However, there are some exceptions where you could be troubled with the issue that HandBrake won't rip DVD. How did it happen and what can we do with it?
Why HandBrake Won't Rip DVD
The causes are many. It could be the DVD scratched, CPU overloaded, or DVD with subtitles that are unsupported by HandBrake. But, the most common one is that your DVD contents are copy-protected, and HandBrake can only rip unprotected DVDs.
You must be wondering now whether there are some ways to methods to solve such problems and make HandBrake work again. You can find them in the following part.
How to Fix the Issue That HandBrake Won't Rip DVD
1. For DVD is scratched, there are some operations that we can take to rescue it. And here is a WIKI guide which will help you a lot with fixing a scratched DVD.
2. For CPU overloaded, obviously, the simplest method is shutting down those applications which have nothing to do with HandBrake ripping DVD.
3. If the subtitles inside the DVDs are not supported by HandBrake, you can choose disable them in the Subtitles feature.
4. Now, it leaves the most common one - DVDs are copy-protected. Normally, there is nothing we can do with it, unless we get help form the libdvdcss file. It is a file which can enable HandBrake to decrypt copy-protected DVDs. And here are the detailed steps about how to install it into your HandBrake application.
Step 1. Download HandBrake version 0.9.9 or older ones. Please note that this is very important, because HandBrake later versions do not support the libdvdcss file. You can go to its downloads archive page to find the right version. If you have already installed a newer version on your computer, please remove it and re-install the version 0.9.9.
Step 2. Go to get the libdvdcss file:
After downloading it, you have no need to rename it. On Windows computers, just paste it to the HandBrake installation root folder. Mostly, it is C:Program FilesHandBrake. And after you move the file to the right place, you can now run HandBrake for ripping copy-protected DVDs.
On Mac, just double-click the downloaded file to install it. But, for Mac El Capitan and later, it could become a little more complicated, because its System Integrity Protection will stop you to install this file. The SIP is designed to help prevent potentially malicious software from modifying protected files and folders on your Mac. To install the libdvdcss file, you have to disable the SIP first. After the installation, then turn on the SIP again. And here are the steps,
Disable the System Integrity Protection on Mac El Capitan and Later
- Click the Apple symbol in the Menu bar.
- Click Restart.
- Hold down Command-R to reboot into Recovery Mode.
- Click Utilities and then select Terminal.
- Type csrutil disable, and press Return or Enter on your keyboard.
- Click the Apple symbol in the Menu bar and restart your mac.
Now the SIP should be disabled. You can start installing the libdvdcss file on your Mac and then run HandBrake for ripping DVDs. After finishing the DVD ripping, do not forget to enable the SIP again.
- Restart your computer in Recovery mode.
- Launch Terminal from the Utilities.
- Run the command csrutil enable.
- Restart your computer and the SIP would be back again.
In most occasions, installing the libdvdcss file would help you use HandBrake to rip copy-protected DVDs successfully. But for some sophisticated and the newest encryption techniques, it can do nothing about them.
If you have tried the libdvdcss file way, but HandBrake still cannot rip the DVD, then we would suggest you choose a HandBrake alternative which supports ripping any copy-protected DVD contents. And here, we sincerely recommend VideoProc as the best option.
With VideoProc, users can rip both homemade and commercial DVDs to MP4, MKV, FLV, MTS, AVI, MP3, and any other formats. It is compatible with both Windows and Mac OS. Owing to its supporting hardware acceleration, its ripping speed would be 47 times faster than most DVD ripper out there.
And here are how to use VideoProc to rip DVD.
Step 1. Download and install it on your computer.
Step 2. Open it and choose the DVD feature. In the second pop-up window, choose the Disc button to load the DVD contents. Parallels desktop latest version.
Step 3. Now jump to the bottom and find the Target Format option, where you can find any output format that you like.
Step 4. Lastly, after you set the format right, go back to the previous window and click the RUN button to start ripping.
