Dragon Home v15 speech recognition helps you get more done on your PC by voice. Dictate documents, send email, search the web, and more. Designed using Nuance Deep Learning technology, it delivers up to 99% recognition accuracy, adapts to different accents, and even works in noisy environments. This series now swings over to the piece of software that it will be focussing on, which is Nuance Dragon Naturally Speaking.We look at what you can expect t.
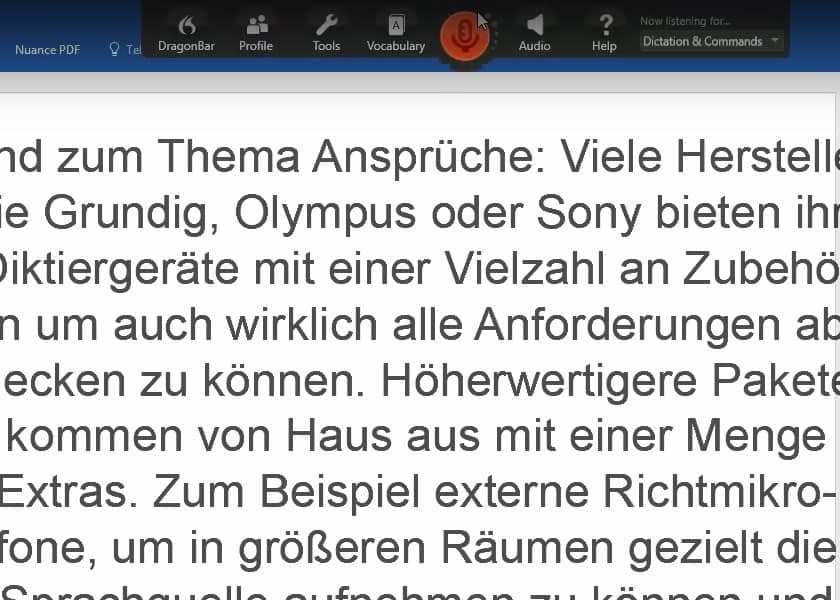
Quick links |
| What's new |
| System requirements |
| Fixed issues |
| Installation/Upgrade instructions |
| Known issues |
Documentation enhancements
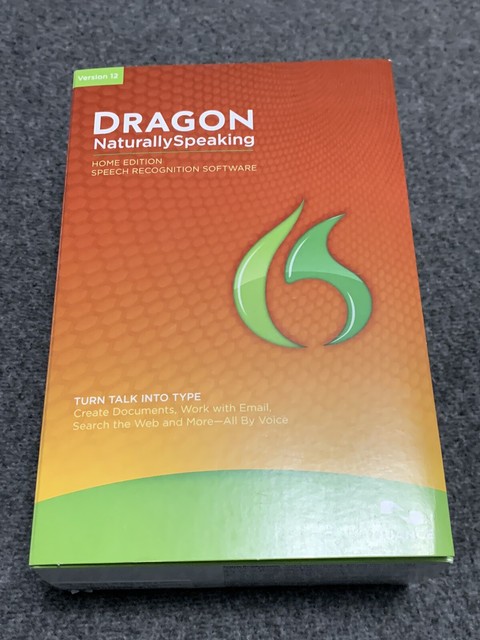
The Help content on Accuracy Tuning has been improved to better explain the importance and benefits of performing Accuracy Tuning.
General enhancements
Optional Google Analytics usage data collection
Previously, Dragon's optional Data Collection feature sent transcripts and audio data from your Dragon user profiles to Nuance through a scheduled task. In this release, audio data collection has been discontinued, and usage data is collected using Google Analytics.
Enabling the User Experience Collection feature collects Google Analytics metrics on how you use Dragon. Our researchers analyze the anonymized data to prioritize features and improve the performance and usability of future Dragon releases. This also leads to improved technical support and online help. No personal information is ever collected, and you can stop participating at any time.
If enabled, metrics are collected continually. As a result, the option to configure the scheduled task for Data Collection has been removed from the Administrative Settings>Scheduled Tasks tab.

You can opt in or out of User Experience Collection when you create your user profile, or at any time later on the Options dialog box—Data page.
For more information, see About User Experience Collection.

Installation/upgrade enhancements
Uninstalling Dragon no longer includes option to uninstall user profiles
When you uninstall Dragon, the uninstallation process no longer prompts you with the option to uninstall your user profiles automatically. Your user profiles now remain on your computer after uninstalling Dragon unless you remove them manually.
For information on uninstalling your user profiles manually, see Manually removing user profiles after uninstalling Dragon.
Upgrade process now uninstalls the previous version automatically
When you upgrade to Dragon version 15.5, the upgrade process now uninstalls your previous Dragon version automatically. You no longer need to uninstall your current Dragon version before you upgrade.
For more information, see the Upgrade instructions section in this topic.
Security enhancements
System optimizations have been made to improve Dragon's security and resiliency.
User profile enhancements
New user profile locations
Previously, user profiles were located in the ProgramData folder. To ensure that user profile data remains secure and access is restricted to the user or to an administrator, user profiles are now located in the %AppData% folder.
| RAM | Minimum:
|
| CPU | Minimum: 2.2 GHz Intel® dual core or equivalent AMD processor. Faster processors yield faster performance. |
| Free hard disk space |
|
| Supported operating systems |
|
| Other |
|
The following issues have been resolved in version 15.6.
Microsoft Outlook issues
Dragon Naturally Speaking Version 15 User Guide
- Dragon no longer terminates unexpectedly when both the STP software add-in and Outlook add-in are active.
General issues
The default hot key to transfer text from the Dictation Box to an application has changed. Previously, the default value was CTRL-Shift-T. In this release, the value is now Alt-T.
The Help has been updated to reflect this change.
- Dragon now launches applications successfully when you use custom desktop shortcuts.
Other issues
Dragon Naturally Speaking V14
For Dragon to analyze your Yahoo mail using the Learn From Sent Emails functionality, you must first generate a unique Yahoo password to use with Dragon. Do the following:
- Sign-in to your Yahoo account and open your Yahoo account security page: Account > Account Info > Account Security.
- From the Account Security page, click Generate App password.
- Click Select your app > Other App and type the name Dragon.This will generate a password - make sure to copy the password for the next step.
- Use this password and your Yahoo email address to sign in to your email app when prompted on the Learn from sent e-mail screen.
For more information, see https://help.yahoo.com/kb/generate-third-party-passwords-sln15241.html.
You can upgrade to Dragon version 15.6—full build from the following versions:
- 14
- 15
- 15.3
You can also use these instructions if you are a new Dragon customer installing Dragon for the first time.
Dragon version 15.6—full build is supported for all languages (ENX, DEU, FRA, ITA, ESP, NLD).
- Close any open programs.
- If you’re running an anti-virus program, turn it off until the installation completes.
- Do one of the following:
- Insert the DVD. The installation begins immediately.
- Download
setup.exeorDragon.exe, then double-click to run the installer. The installation begins immediately and the requested files are downloaded and installed. - If prompted, install the Microsoft .NET Framework.
- In the Dragon InstallShield wizard, click Next to begin the Dragon installation.
- Read the license terms and click the radio button to indicate you agree to the terms.
- Click Next to proceed to the next screen.
- Enter the product serial number, then click Next.
- Select your region and, optionally, select the Advanced check box to change the installation directory.
- Click Next.
- If you selected the Advanced check box, installation directory, click Change.
- Browse to the directory where you want to install Dragon.
- Click Next.
- Click Install.
If the installation does not start automatically, browse to setup.exe on the DVD and double-click to run it.
You may need to restart the computer after installing the .NET Framework.
The installation begins.
Activate Dragon
The first time you start Dragon, you are prompted to activate the product. If you skip activation, you can launch Dragon in Trial mode five times. After five launches, you must activate Dragon to continue using the product.
Wps office for chromebook. These instructions assume you have an internet connection available on the computer where you installed Dragon.
Launch Dragon.
The Activation dialog box appears.
- Select Activate Product, and then click Next.
Dragon prepopulates the field with your serial number. Click Next to continue.
Click Finish.
Dragon is activated.
| Summary | Description |
|---|---|
Dragon may not respond to MouseGrid commands | When you dictate a MouseGrid command, Dragon may not respond to the command if you dictate the sequence of numbers quickly. |
Several NLP commands not working correctly in Microsoft Office version 2019 | Some NLP commands do not work in Microsoft Word version 2019. For example, 'Send an Email' or 'Send Document as Email'. |
Learn from specific documents not working with Google Docs | When you select the Add Google Docs option in Learn from sent emails and attempt to sign in with your Google credentials, sign in error occurs. |
Correction menu and disambiguation markers appear smaller when using 3840 x 2160 resolution | When you are using a monitor that supports high resolution like 3840 x 2160 and you say 'Correct <word>' in Microsoft Word, the Correction menu and disambiguation markers appear significantly smaller. |
Accuracy Tuning window appears repeatedly after exiting Dragon and an abnormal termination might occur when running accuracy tuning. | When you launch Accuracy Tuning, the window can appear repeatedly after you exit and re-launch Dragon. This occurs only on 32-bit systems. We do not recommend running ACO/LMO in this case, because it may result in an application crash when running accuracy tuning. |
Application termination can occur when running Accuracy Tuning | On rare occasions, Dragon can terminate unexpectedly when you run Accuracy Tuning. Workaround: Do not run acoustic optimization and language model optimization if you are using a 32-bit computer running Windows 7 or 10. |
Check Dragon SDK applications | Prior to version 15.5, user profiles were located in the If you are using Dragon as a run-time with any Dragon SDK applications you have created:
|
10/5/202011:17 AM
