Setting Up The Editor. Let’s have a look at the installation steps involved in the Visual Studio Code. One of the coolest code editors available to programmers, Visual Studio Code, is an open-source, extensible, light-weight editor available on all platforms.It’s these qualities that make Visual Studio Code from Microsoft very popular, and a great platform for Python development. In this article, you’ll learn about Python development in Visual Studio Code, including how to.
Visual Studio Code is a lightweight, but powerful source code editor. Visual Studio Code is available for Windows, Linux, and macOS. It includes built-in support for JavaScript, TypeScript, and Node.js, so it is a great tool for web developers before you customize it. If you are not using it yet, download Visual Studio Code. Visual Studio dev tools & services make app development easy for any platform & language. Try our Mac & Windows code editor, IDE, or Azure DevOps for free.
-->The Microsoft Teams Toolkit enables you to create custom Teams apps directly within the Visual Studio Code environment. The toolkit guides you through the process and provides everything you need to build, debug, and launch your Teams app.
Installing the Teams Toolkit
The Microsoft Teams Toolkit for Visual Studio Code is available for download from the Visual Studio Marketplace or directly as an extension within Visual Studio Code.
Tip
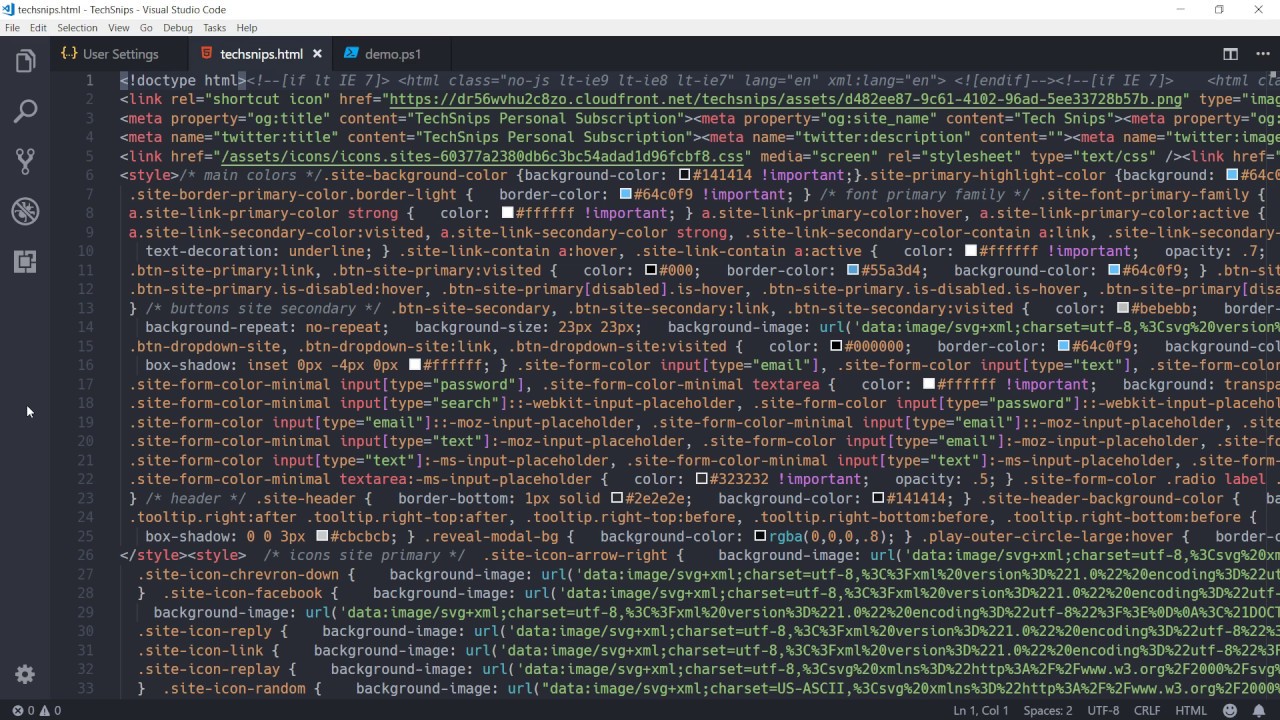
After installation, you should see the Teams Toolkit in the Visual Studio Code activity bar. If not, right-click within the activity bar and select Microsoft Teams to pin the toolkit for easy access.

Using the toolkit
Set up a new Teams project
- Create a workspace/folder for your project in your local environment.
- In Visual Studio Code, select the Teams icon from the activity bar on the left side of the window.
- Select Open the Microsoft Teams Toolkit from the command menu.
- Select Create a new Teams app from the command menu.
- When prompted, enter the name of the workspace . This will be used as both the name of the folder where your project will reside, and the default name of your app.
- Press Enter and you will arrive at the Add capabilities screen configure the properties for your new app.
- Select the Finish button to complete the configuration process.
Import an existing Teams app project
- In Visual Studio Code, select the Teams icon from the activity bar on the left side of the window.
- Select Import app package from the command menu.
- Choose your existing Teams app package zip file.
- Choose the Select publishing package button. The configuration tab of the toolkit should now be populated with your app's details.
- In Visual Studio Code, select File -> Add Folder to Workspace to add your source code directory to the Visual Studio Code workspace.
Configure your app


At its core, the Teams app embraces three components:
- The Microsoft Teams client (web, desktop or mobile) where users interact with your app.
- A server that responds to requests for content that will be displayed in Teams, e.g., HTML tab content or a bot adaptive card .
- A Teams app package consisting of three files:
- The manifest.json
- A color icon for your app to display in the public or organization app catalog
- An outline icon for display on the Teams activity bar.
When an app is installed, the Teams client parses the manifest file to determine needed information like the name of your app and the URL where the services are located.
- To configure your app, navigate to the Microsoft Teams Toolkit tab in Visual Studio Code.
- Select Edit app package to view the App details page.
- Editing the fields in the App details page updates the contents of the manifest.json file that will ultimately ship as part of the app package. SeeApp Studio manifest editor
Package your app
Modifying the app details page, manifest, or .env files in your app's .publish folder will automatically generate your Development.zip file. You'll need to include two icons in that same folder.

Install and run your app locally
Run your app
Install and run your app locally
Https://studio.code.org/join
Refer to the *Build and Run content in your project homepage for detailed instructions on how to package and test your app. In general, you need to install your app's server, get it running, then setup a tunneling solution so that Teams can access content running from localhost.
Enable development from localhost
If you wish to debug your tab based app on localhost using HTTPS, you will need to tell your browser to trust the app being served from https://localhost. Navigate to https://localhost:3000/tab. If you see a warning indicating that the site isn't trusted, choose the option to proceed anyway. Your app should now be accessible from the Teams client.
Run your app in Teams
Studio.code.org/sections/
Posterstrip. Prerequisites: Enable Teams developer preview mode
- Navigate to the activity bar on the left side of the Visual Studio Code window.
- Select the Run icon to display the Run and Debug view.
- You can also use the keyboard shortcut
Ctrl+Shift+D.
