Look around to find user agents for whatever browser, operating system, device, software type or layout engine you need. If you need to decode a user agent, use the User Agent Parser or the User Agent Parsing API. User Agent Spoofing with Instagram. Basically, the user agent is a piece of code that the browser sends to the website to tell it information about the browser and operating system you’re using. The website can then show a display version of the website designed for that device’s layout. Instead, we will use a Firefox add-on called User-Agent Switcher. After installing the add-on, you will see an icon in the upper right corner. You can select one of the predefined user-agents.
A user agent tells websites what type of browser and operating system you're using. This information helps the web server deliver content that's compatible with your browser. If websites tell you that your browser is outdated or incompatible even though Firefox is up to date, an incorrect user agent may be the cause. This article explains how to fix problems with your Firefox user agent so that websites work properly.
About Citrix Receiver for Windows 4.5 Oct 06, 2016 This pdf file includes the Citrix Receiver for Windows 4.5 documentation. You can save a local copy of this file and use it offline. Use the built-in Search and Bookmark features to find what you need.  This article is intended for Citrix administrators and technical teams only. Non-admin users must contact their company’s Help Desk/IT support team and can refer to CTX297149 for more information Customer upgraded the Receiver from 4.4 to 4.5 and now after the authentication, the Desktop won't launch.
This article is intended for Citrix administrators and technical teams only. Non-admin users must contact their company’s Help Desk/IT support team and can refer to CTX297149 for more information Customer upgraded the Receiver from 4.4 to 4.5 and now after the authentication, the Desktop won't launch.
Table of Contents
You can change Firefox's user agent to trick websites into thinking that you're using a different browser or operating system. Web developers might do this to see how their websites will appear on different systems and browsers. Sometimes, add-ons and other installations can change your user agent without your knowledge.
Websites may not display correctly or may show a message that your browser is outdated or incompatible, based on the detected user agent. It's important to switch Firefox back to the default user agent so that websites work properly.
To view your user agent, click the Firefox menu button , click Help and select Troubleshooting InformationMore Troubleshooting Information. This will open a page with the address about:support. The Application Basics section will show your current Firefox version and will include a User Agent entry. For example, the default user agent entry for Firefox 83 on Windows 10 (64-bit) would appear as:
Mozilla/5.0 (Windows NT 10.0; Win64; x64; rv:83.0) Gecko/20100101 Firefox/83.0
Random User Agent Firefox
Sites such as What is my user agent? - WhatIsMyBrowser.com and What's my user agent? - whatsmyua.info can also show you the user agent detected by websites.
Add-ons such as the User-Agent Switcher extension can change the user agent that websites detect. See if you can restore the default user agent in your extension settings. You can also temporarily restart Firefox with all add-ons disabled (see Diagnose Firefox issues using Troubleshoot Mode for details) and, if the problem goes away, disable or remove any add-on you think may be the cause. If you can't resolve the problem this way, follow the steps below to reset the default user agent.
You can reset your user agent as follows:
- Type about:config in the address bar and press EnterReturn.
A warning page may appear. Click to go to the about:config page. - Search for useragent by typing it into the Search field.
- Right-clickHold down the control key while you click on each of these preferences, if they exist, and select Reset from the context menu.
- Type about:config in the address bar and press EnterReturn.
A warning page may appear. Click to go to the about:config page. - Search for useragent by typing it into the Search preference name field.
- Click the Reset or Delete button on each of these preferences, if they exist:

- general.useragent.extra.firefox
- general.useragent.extra.productName - where productName can be the name of some third party software (e.g. microsoftdotnet).
- general.useragent.locale
- general.useragent.override
- general.useragent.security

See Configuration Editor for Firefox for more information about using the about:config page to reset or delete preferences.
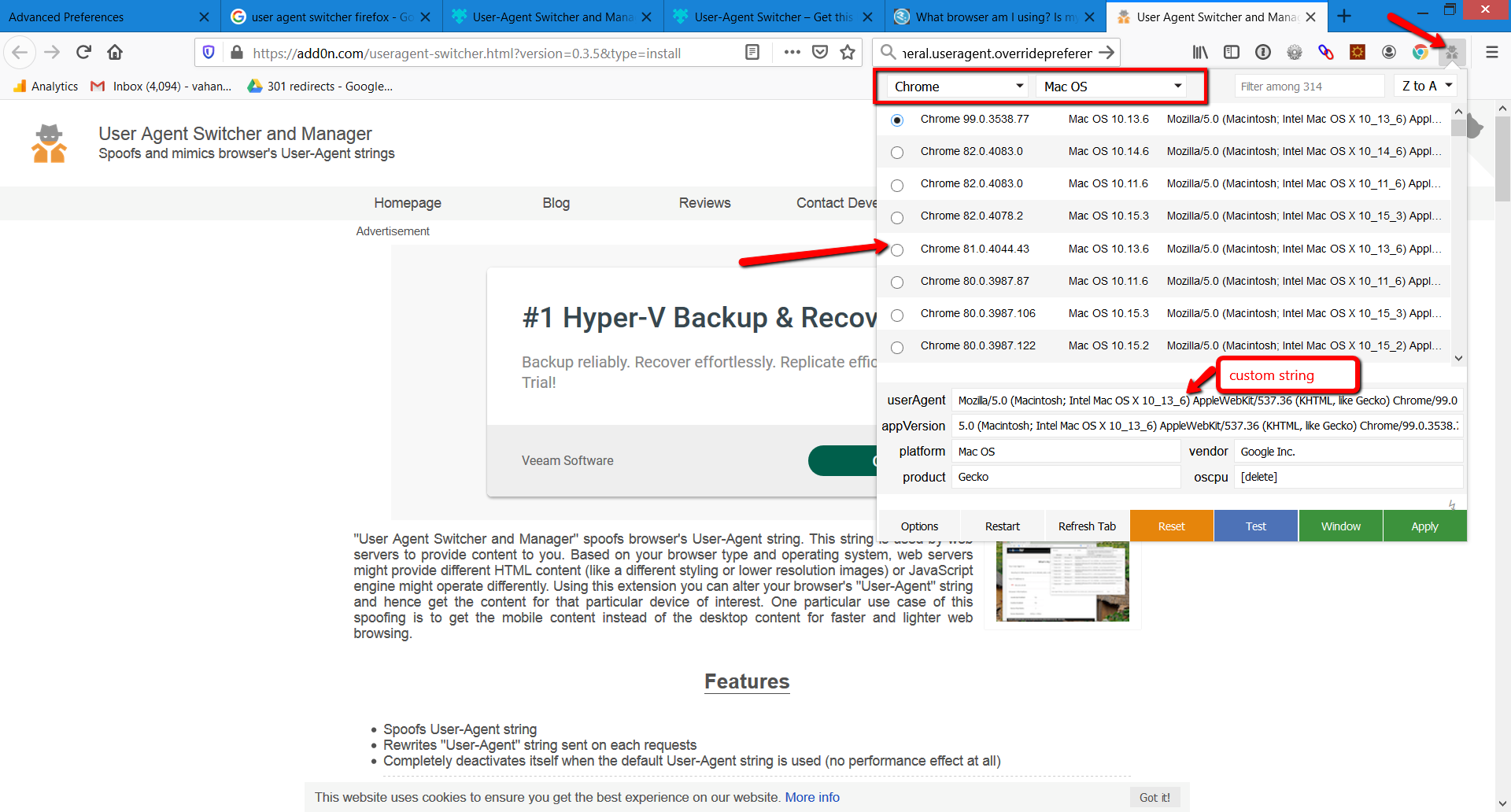
User Agent Firefox List
Firefox User Agent String
After resetting your user agent, you may need restart Firefox and clear your cookies and cache:
User Agent Firefox
- Click on the menu button to open the menu panel.Click the Library button on your toolbar. (If you don't see it there, click the menu button then click Library.)
- Click History and select Clear Recent History….
- In the Time Range to clear: drop-down, select Everything.
- Below the drop-down menu, select both Cookies and Cache. Make sure other items you want to keep are not selected.
- Click .
