Stuck on Samsung Odin Mode? How to tell if your Samsung phones or tablets stuck on Odin Mode?
Samsung Odin or Odin3 is a very lightweight and easy-to-use stock ROM flashing tool for the Samsung Galaxy line of devices including Samsung smartphones and tablet devices. You can simply download Samsung firmware or firmware binaries, select the required fields in Odin and install new firmware or a custom recovery like TWRP (.tar) very easily. Odin doesn not detect the Galaxy 3 due to corrupt driver; Dont want to download complete kies just to get the drivers; installing kies doesnot installed Galaxy 3 suitable driver; How to install: just Download and install the SAMSUNGUSBDriverforMobilePhoneslatest kies extracted w8 working.exe file.
Samsung Kies Odin Download
On the screen, you will see 'Downloading… Do not turn off target' Or 'Warning!! A custom OS can cause critical problems in phone and installed applications.' but you can't exit. It keeps looping in Samsung Odin/Download Mode.
Is there any way to get rid of Odin Mode? Of course!
This post tells 4 effective and strong solutions to help you fix Samsung stuck on Odin Mode error. Now let's read and get your Samsung device out of Odin Mode with simple steps.
3. Fix Samsung Odin Mode Fail Error without Losing Any DataHot!!!
Part 1. Stuck Odin Mode? What is Samsung Odin Mode?
Odin mode, also called Download Mode, allows you to flash the device firmware and custom ROMs through Odin or third-party software. Generally, you can enter Samsung Odin Mode by pressing and holding 'Volume down & Power & Home' buttons, and then press the 'Volume + button' to Continue. Or, press 'Volume down' button to cancel and restart your Samsung device.
However, there is a critical bug – Odin Fail Issue. You could be unable to leave it and stuck in the Samsung Odin Mode. Is there any way to fix Samsung phone that stuck on Odin Mode screen? Surely Yes. Let's read the following part and use the strong and effective methods to exit Samsung Odin Mode.
Part 2. Common but Effective Ways to Fix Samsung Stuck in Odin Mode
Here are 3 common ways to exit Odin Mode. Press and hold the buttons until your Samsung phone restarts itself. If your Samsung device doesn't have a Home button, it's fine to just press the other buttons.
1. Press and hold all the buttons to exit Samsung Odin Mode together
'Volume up + Volume down + Power + Home'
2. Press and hold all buttons except the Volume up button
'Volume down + Power + Home'
3. Remove the battery and reboot your Samsung phone
Take out the battery from your device for about 100 seconds and put it back on again. And then restart your Samsung device.
(Note: Don't try to remove your battery if your phone still under warranty!!! You can just take it to local support store.)
After your Samsung phone or tablet reboots, you can check whether the Odin fail error goes away. If your device still stuck on Odin mode, you could try using Odin Flash Tool to exist Download Mode.
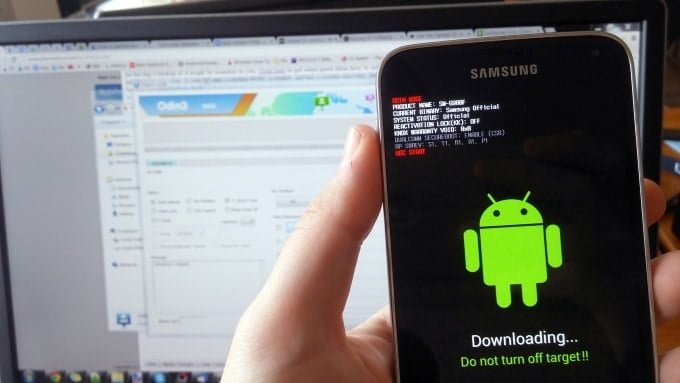
Part 3. Fix Samsung Odin Mode Fail Error without Losing Any Data
Here is a tool that can keep your priceless data while fixing this Android Odin system problem. FoneCope Fone Toolkit (Android Repair) allows you simply exit Odin mode without losing any data. No tedious steps or data loss risk. Besides, this software can also recover data from Samsung with broken screen.
What you can get from Fone Toolkit?
Simple operation and fast repair, that can save time.
Provide several features, you can get more fixes.
Step 1. Choose the repair mode and start
Download and install Fone Toolkit program on your Windows computer. After that, launch and run the software, and then click 'Repair' in the main window.
Samsung Kies Odin Download
Step 2. Choose the Android repair to help
Click the Android Repair option from left sidebar, and then click Start to proceed.
Step 3. Confirm your device information
Here, you need to select the correct Phone information on it, then type in the number '000000' to confirm.
Step 4. Connect to PC and enter download mode
You'll be asked to connect your Samsung Galaxy phone to PC with a USB cable. Follow the steps and plug your device into a computer. Then follow its guide to enter the Download mode.
Step 5. Exit the Odin mode with Fone Toolkit
This program will start to download firmware. When it is finished, Fone Toolkit will automatically repair the Samsung phone stuck on Odin mode.
Now you can check your Samsung Galaxy S and Note serial phone. It should get rid of the Odin mode without losing any data. You probably need to restart your device and see if the stuck on Odin mode problem was completely solved.
Part 4. Exit Odin Mode Downloading Do Not Turn off Target with Odin Flash Tool
'Odin Flash tool was officially leaked one and then developed by XDA forum.' Though most Samsung devices are compatible with Odin, you had better check the whole process before performing any action.
For example Samsung Galaxy S8, S7, S6, S5, Note 8, Note7, J1 ace, J series phone, tablet, and more.
You also need to know:
Flashing Samsung Firmware/Custom Firmware could cause data loss while fixing Odin fail error, because it could reset your phone.
It only works on PC. Head to Heimdall if you need alternatives for Linux or MAC OS. (Not promising)
Choose Correct ROM, Files, and Steps. Some mistakes will permanently brick your Samsung device.
Step 1. Prepare Odin Flash tool, a firmware, and a USB driver on PC
You can check the most suitable Odin version in this Official Samsung Odin Download Links page. And then download the Samsung suitable firmware and driver software on PC from the Samsung Download Support Center.
After that, you can go to the find the Odin file in the download folder and Unzip it. And then right-click the downloaded Odin and choose 'Run as administrator'.
Step 2. Ensure your Samsung phone is stuck on Odin/Download mode
Check your Samsung device and make sure that it is on a 'Downloading…Do not turn off target' screen meaning already in Odin mode.
If your device still on 'Warning' screen, please quickly press Volume up button to enter Download mode.
Step 3. Plug Samsung device to computer with USB
Connect Samsung phone to PC with a USB cable. The Odin Flash tool will detect and recognize your device. When it is successfully connected, you'll see an 'Added!!' message in the Log box.
Step 4. Find the downloaded firmware and exit Samsung Odin mode
Click 'PDA' or 'AP' in the Odin Flash tool main windows, and then hit the Start button.
Tips: If Odin Flash Process Stops and Incompletes
If the Odin Flash tool fails to complete the whole process but you already can exit Samsung Download mode, and you want to flash the device again, you can go 'Settings' > 'Security' > 'Reactivation Lock' and then turn it off.
Now you can use Odin Flash tool to flash the ROM or firmware for Samsung phone one more time.
Part 5. Take the Odin Mode Stuck Samsung Phone/Tablet to Local Store
The last option, take your Samsung Galaxy/Note phone or tablet to the above methods fail to get your Samsung phone exit Odin Mode. It would be a good choice if your Samsung phone is new and under warranty.
The Bottom Line
To sum up, this article has discussed 5 effective ways to fix Samsung Odin Mode fail error and exit the 'Downloading Do Not Turn off Target' screen. Odin is helpful to flash ROM and firmware. But it could happen that your Samsung phone or tablet stuck and can't get out of download mode. However, there is no need to struggle if you go through the methods in this page. Just choose the right solution and flash your device. Now you can follow the detailed steps and exit Samsung Odin Mode easily.
